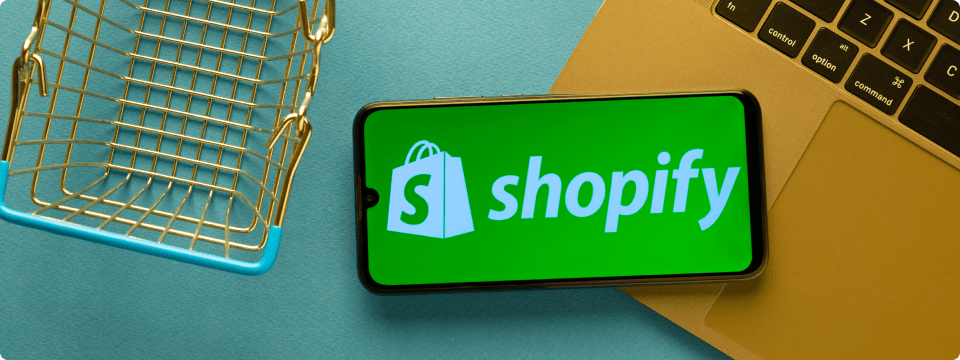
Hire Shopify Experts To Elevate Your eCommerce Venture
January 24, 2023Posted By: Diwakar Mudaliar
eCommerce SolutionsShopify CustomizationShopify Design Tips
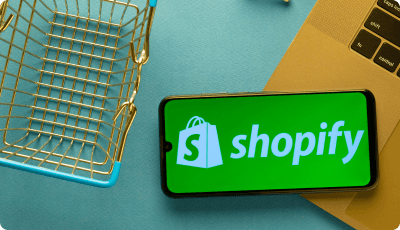
Hire Shopify Experts To Elevate Your eCommerce Venture
January 24, 2023
eCommerce SolutionsShopify CustomizationShopify Design Tips
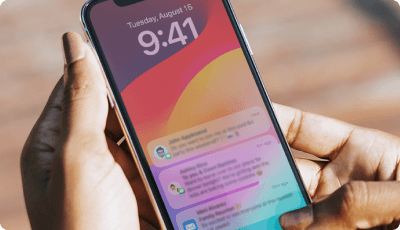
How To Implement HTTP/2 Based Push Notification In iOS?
December 06, 2022
HTTP/2 ProtocoliOS DevelopmentPush Notifications
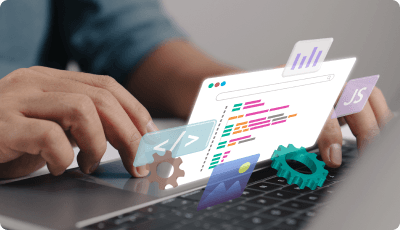
How To Develop A Progressive Web Application Using ReactJS? In-Depth Guide
July 21, 2022
Frontend TechniquesPWA DevelopmentReactJS Tutorials
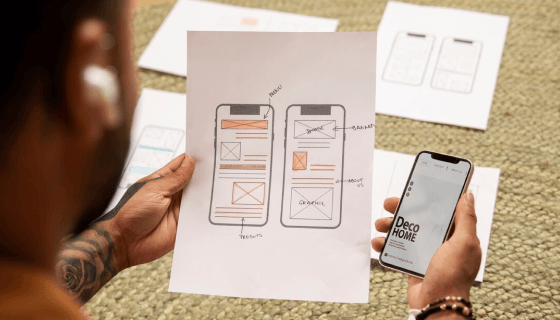
Crafting Exceptional Mobile User Experiences: A Comprehensive Guide
October 17, 2021
Mobile-Friendly WebsitePage Loading TimesWebsite Navigation
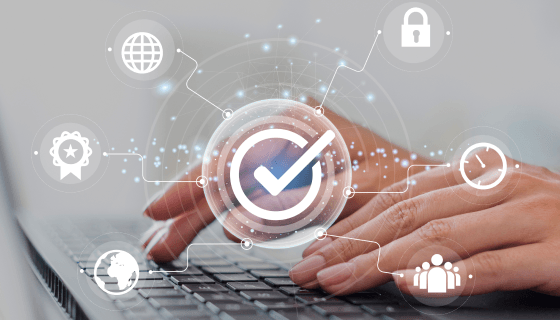
Empowering Websites Through Web Accessibility Excellence
June 11, 2019
Accessibility StandardsWeb Accessibility

How Professional Web Design Service Can Elevate Your Business?
March 26, 2019
Brand IdentityResponsive DesignUser Experience (UX)
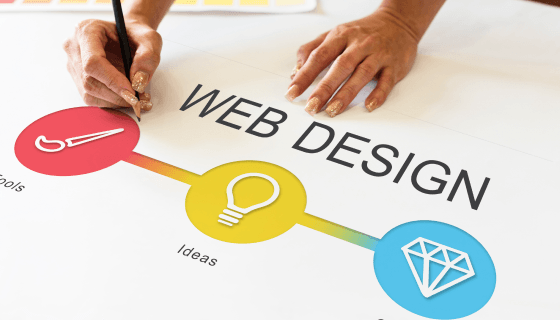
How Can Custom Web Design Services Define Your Brand?
March 12, 2019
Brand IdentityResponsive DesignUser Experience (UX)

Enhance Your Business Online Presence With Professional Web Design Agency
February 26, 2019
Responsive DesignUser ExperienceWebsite Redesign
- Categories
- Archive
- Search


