
Top Shopify Agencies You Should Watch Out In 2024
May 09, 2024Posted By: Jalpa Gajjar
Digital MarketingeCommerce SolutionsShopify Agencies

Top Shopify Agencies You Should Watch Out In 2024
May 09, 2024
Digital MarketingeCommerce SolutionsShopify Agencies
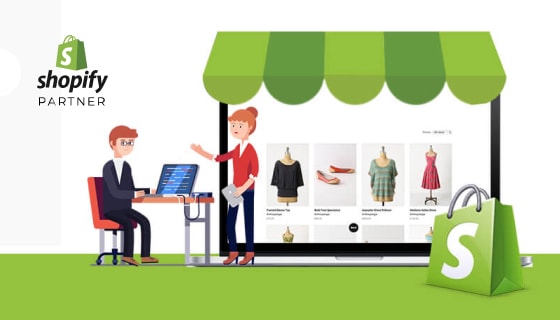
What Is A Shopify Partner Agency? Do You Need One?
May 09, 2024
eCommerceShopify Partner AgencyWebsite Development
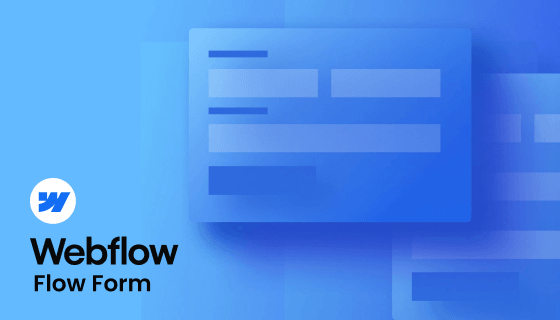
Creating Dynamic Web Experiences: How To Harness Webflow’s Flow Form For Success
June 29, 2023
Flow FormsWeb DesignWebflow Development
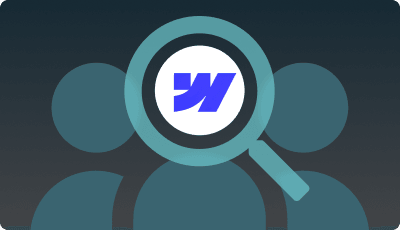
How To Avoid The Pitfalls Of Hiring A Webflow Development Agency
April 25, 2023
Framework PitfallsWebflow AgencyWebflow Tips
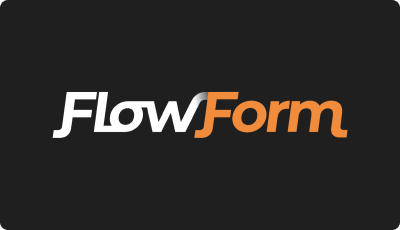
Why Is Flow Form A Game-Changer For Webflow Developers?
February 14, 2023
Advanced WebflowFlow Form MasteryFramework Advancement
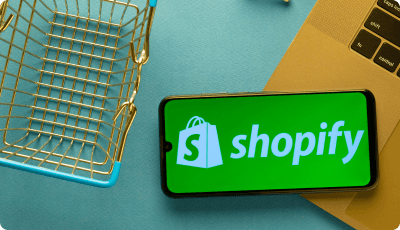
Hire Shopify Experts To Elevate Your eCommerce Venture
January 24, 2023
eCommerce SolutionsShopify CustomizationShopify Design Tips
- Categories
- Archive
- Search


